If you’ve ever encountered the frustrating “Failed to Backup” error while using the WP Duplicator Plugin, you’re not alone. This hiccup can be a roadblock when you’re trying to clone or migrate your WordPress website.
Whether you’re a seasoned WordPress user or just starting your journey with website management, understanding and resolving the “Failed to Backup” error doesn’t have to be a daunting task.
Here we’ll use simple language to walk you through the potential reasons behind this error and offer practical solutions to get your WP Duplicator Plugin back on track.
Decoding the “Failed to Backup” Message
When you encounter the “Failed to Backup” error in the WP Duplicator Plugin, the first step is to understand what the message is trying to tell you. Usually, this error indicates a problem during the backup process.
It could be related to server configurations, file permissions, or other technical aspects. Take note of any additional information provided in the error message, as it can offer clues about the specific issue.
Check Your Server Settings
PHP Version Compatibility:
Ensure that your server is running a compatible PHP version with the WP Duplicator Plugin. Check the plugin documentation for the recommended PHP version and update if necessary.
MySQL Database Configuration:
Verify that your MySQL database is properly configured. Check the database credentials, and make sure the user has the necessary permissions to perform backups. Incorrect database settings can often lead to backup failures.
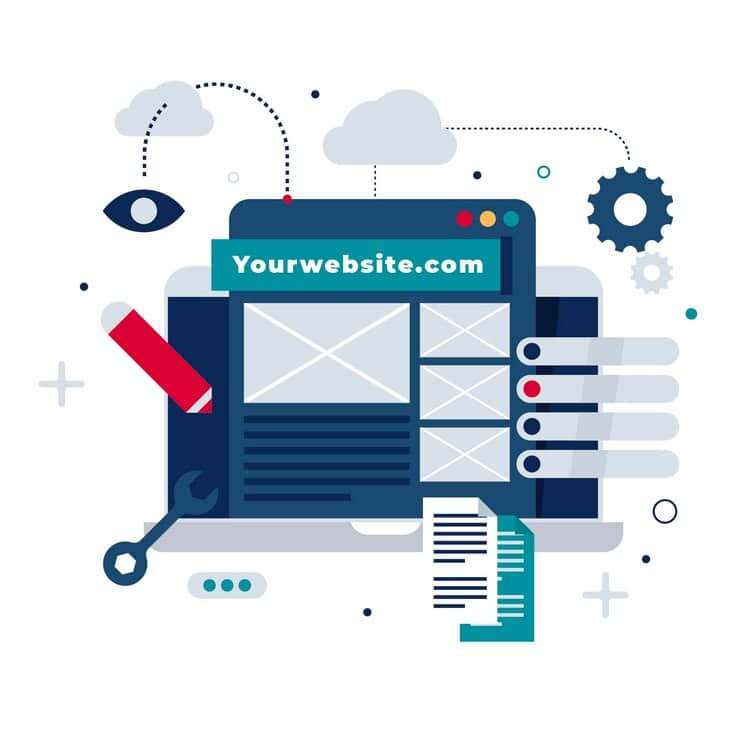
Update WP Duplicator Plugin
Keeping your plugins up-to-date is crucial for optimal performance. An outdated WP Duplicator Plugin might have compatibility issues with the latest WordPress version or other plugins.
Visit the WordPress dashboard, navigate to the Plugins section, and update the WP Duplicator Plugin to the latest version available.
Memory Limit Adjustments
PHP Memory Limit:
Insufficient PHP memory can cause backup failures. Increase the PHP memory limit by editing the `wp-config.php` file or contacting your hosting provider. Set a value like `define(‘WP_MEMORY_LIMIT’, ‘256M’);` to allocate more memory.
Execution Time:
Extend the maximum execution time for PHP scripts. You can do this by modifying the `max_execution_time` in your server’s php.ini file or by reaching out to your hosting support.
Resolving File Permission Issues
Directory Permissions:
Check and correct the file permissions for the directories involved in the backup process. Directories like `/wp-content/uploads/` and the plugin folder itself should have appropriate read and write permissions.
File Ownership:
Ensure that files and directories are owned by the correct user and group. Incorrect ownership can lead to permission-related errors. Use the `chown` command via SSH or contact your hosting support for assistance.